Wireless Access
OHSU hosts a number of visitors each day on our campuses. From visiting faculty and researchers to prospective residents and patients and families, our visitors often need wireless access. OHSU provides several wireless network options.
- OHSU-Guest
- Eduroam
- OHSU-Student
OHSU-Guest
Available for patients and their families, visiting students and faculty, vendors and others, OHSU-Guest provides unsecured web browsing for short-term sessions. This network is intended for average visitors and does not provide access to OHSU secure resources.
-
On your device, navigate to the wireless network screen to find a list of available networks. The network name (SSID) of the public wireless is OHSU-Guest (case sensitive). Select OHSU-Guest.
-
The OHSU public wireless disclaimer web page should automatically open.
-
Click the Connect button.
Never send protected health information (PHI) over the public wireless network.
OHSU assumes no responsibility or liability for any damages or activities resulting from the use of this service. This is an unsupported service offered "as is" and without any guarantee or warranty of availability. By clicking the Connect button on the wireless connection web page, you agree to these terms of service and agree to hold OHSU harmless in any legal or judicial recourse resulting from your use of this service.
Eduroam
OHSU participates in eduroam, a secure, shared wireless service used by academic and research institutions around the world. Eduroam allows visiting students, faculty, researchers and staff from participating institutions to access OHSU's network with their home organization's credentials. Eduroam is a network for OHSU members using personally owned laptops, smartphones and tablets.
1. Choose eduroam from the list of available wireless networks.
2. macOS only: If prompted to select a certificate, leave the drop-down set to “No certificate selected.”
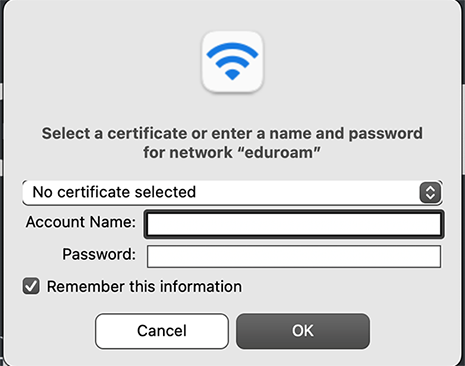
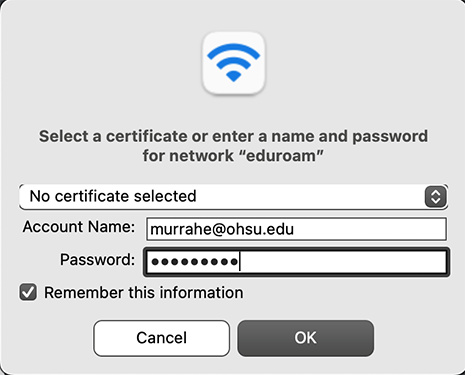
3. When prompted, enter your full OHSU email address (e.g., username@ohsu.edu) and password.
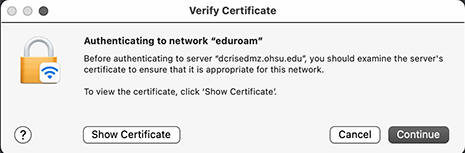
4. Accept the certificate trust if one pops up.
5. macOS only: If prompted, enter Mac login credentials.
This one-time step will ensure you can easily connect to eduroam anytime you’re on campus.
-
Install the geteduroam app from the Google Play Store.
-
Search for OHSU in the configuration box and select Oregon Health & Science University.
-
Enter your OHSU email address (e.g., username@ohsu.edu) and password.
-
Click connect to network.
-
Start using eduroam.
Manual connection instructions for Android
Android users having trouble with the geteduroam app can manually connect to eduroam by following these steps.
-
Go to Settings -> Connections -> Wi-Fi
-
Click +Add network, and type in eduroam.
-
Click Security, and change to WPA/WPA2-Enterprise
-
Fill in the following settings:
♦ EAP method – should be PEAP
♦ Identity – enter OHSU username
♦ Password – enter OHSU username password
♦ CA certificate - Select Use system certificates
♦ Online certificate status – Don’t validate
♦ Domain – ohsu.edu -
Click view more.
♦ Phase 2 Authenticate = MSCHAPV2
♦ MAC Address Type = Phone MAC -
Click save
-
In Settings -> Wi-Fi – Select eduroam to connect under Available Networks if not listed as current network.
♦ If eduroam doesn’t autoconnect, click gear icon and turn on select auto reconnect.
Having trouble connecting your personal device to eduroam? Try these steps to resolve issues:
-
Turn off your wireless hotspot when connecting. Hotspots can cause interference.
-
Make sure that your device's Wi-Fi is enabled and airplane mode is off.
-
Disconnect from other Wi-Fi networks and try connecting again.
-
Turn off Wi-Fi on your device and turn it back on again.
-
If you have previously connected to eduroam from another institution, you will need to remove the eduroam network from your saved or stored Wi-Fi networks (forget the network).
-
Reboot your device.
If you have previously connected to eduroam from another institution, you will need to remove eduroam from preferred networks. If there is a profile loaded, the profile will need to be removed as well.
-
Remove profile from previous university.
-
From System Preferences > Profiles, look for an eduroam profile from an outside institution.
-
If present, select the eduroam profile, and click the minus button in the lower left corner to remove it.
-
A reboot might also be needed for the profile removal to take effect.
-
Remove the eduroam network from your Wi-Fi preferred networks, and establish a fresh connection.
-
Delete and re-add the Wi-Fi connection.
-
Go to System Preferences > Network > Wi-Fi > Advanced. Select eduroam from Wi-Fi preferred networks.
-
Click the - (minus) button to remove eduroam.
-
Click OK and then Apply for changes to take effect.
-
-
-
Be sure to click Continue to authenticate certificate, if prompted, when connecting to eduroam.
OHSU-Student
OHSU-Student is an alternate Wi-Fi network available to OHSU students and employees using personal laptops, smartphones and tablets.
1. On your device, navigate to the wireless network screen to find a list of available networks. The network name (SSID) is OHSU-Student. Select the network.
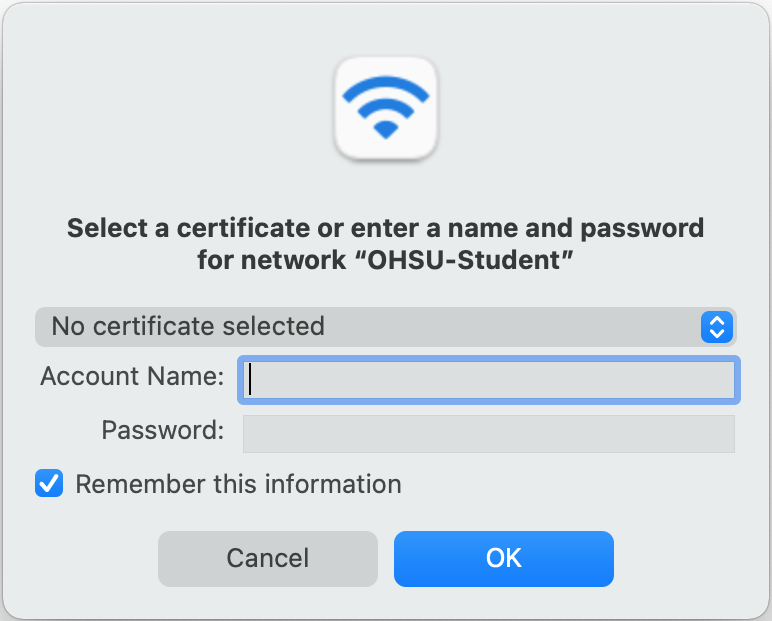
2. If prompted to select a certificate, leave the drop-down set to “No certificate selected.”
3. When prompted, enter your full OHSU email address (e.g., username@ohsu.edu) and password.
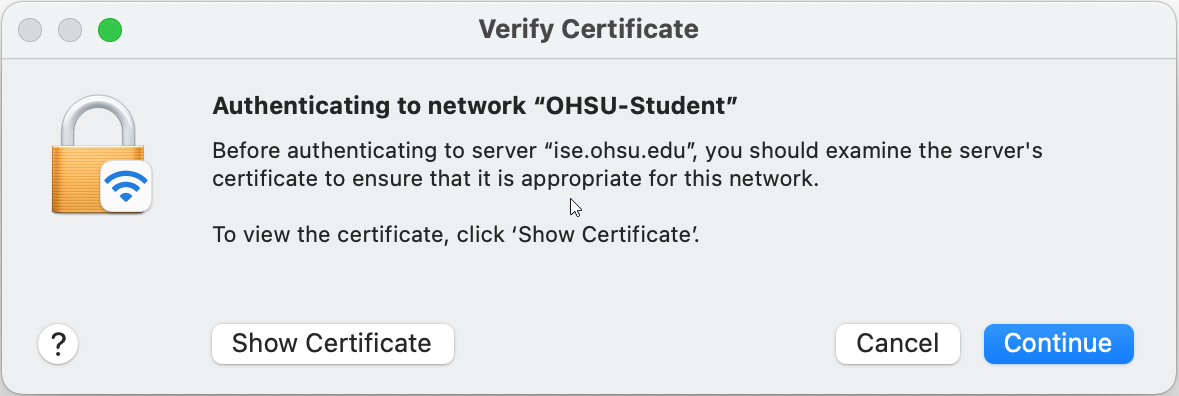
4. Select Continue if a trust certificate pops up.
1. On your device, navigate to the wireless network screen to find a list of available networks. The network name (SSID) is OHSU-Student. Select the network.
2. When prompted, enter your full OHSU email address (e.g., username@ohsu.edu) and password.
3. If prompted to select a certificate, select ‘don’t validate.’